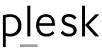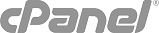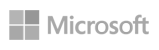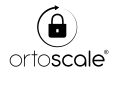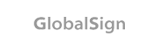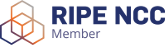To add a StarterMail email account into your iPhone's "Mail" app:
- Open the "Settings" app » "Accounts & Passwords" » Add Account » "Other" » Add Mail Account
- Enter the name, full user@domain.com email, password, and a short description. Click "Next".
- Assuming you're using IMAP, stay on this tab. For the "Incoming Mail Server", enter
and your password.Host Name 156.unihost.it User Name user@example.com - For "Outgoing Mail Server", use the exact same settings you used for the Incoming Mail Server (hostname, username password). Note the outgoing password is not optional, you must enter it.
- On the next page, ensure "Mail" is enabled, and click "Save".
- It's important to confirm the SSL options are enabled. On the "Accounts & Password" page, click your user@example.com account. It might only show your description, with "Mail" underneath, depending on what you typed. Then click the "Account: user@example.com"
- First we'll confirm SSL for SMTP in the "Outgoing Mail Server" section, click "SMTP user@example.com" » primary server: 156.unihost.it.
Once viewing the detailed smtp server settings, ensure theUse SSL: ON
is enabled.
The "Authenticaiton" setting should be set to "Password", and the Server Port set to 587. - Next we'll confirm the IMAP settings, so go back so you're viewing the "Account" page, and at the bottom, there is a link by itself called "Advanced", click it.
- Inside the "Advanced" page, scroll down until you see the "Incoming Settings". We want to see:
Use SSL ON Authentication Password IMAP Path Prefix / Server Port 993