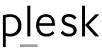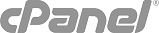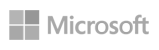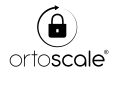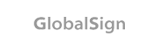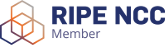This guide covers creating e-mail accounts, setting a catch-all address, mail forwarding, autoresponders, vacation messages, mailing lists, filters, and altering MX records.
Creating E-Mail Accounts
To create an e-mail account, sign into the control panel and then click on the "E-Mail Manager" icon, followed by the "E-Mail Accounts" link. You will notice one e-mail account already exists: username@yourdomain.com (where "username" is the control panel sign in name). This account is permanent and cannot be deleted.

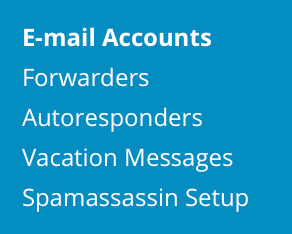
To create a new mail account, click on "Create Account." You will see the following box:
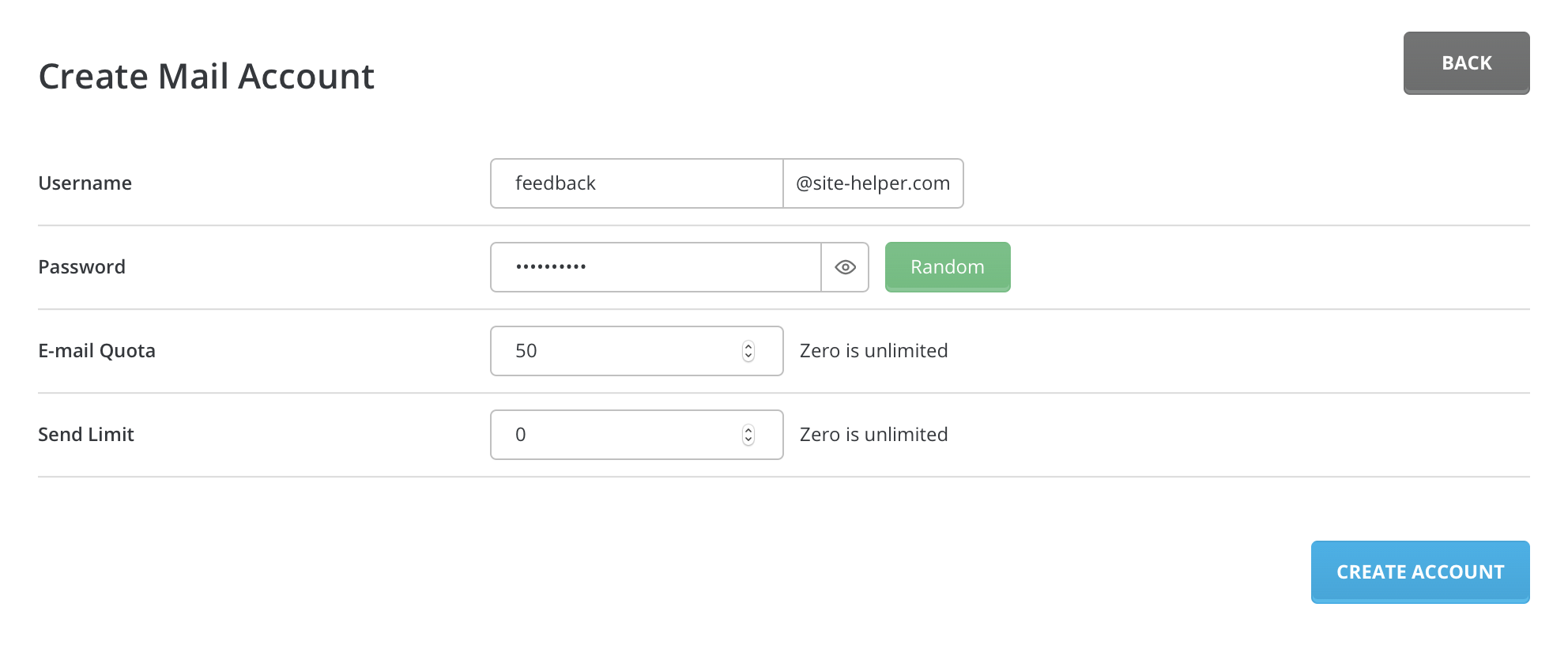
Enter a username and password. Then click "Create." The control panel will then return a page that looks like:
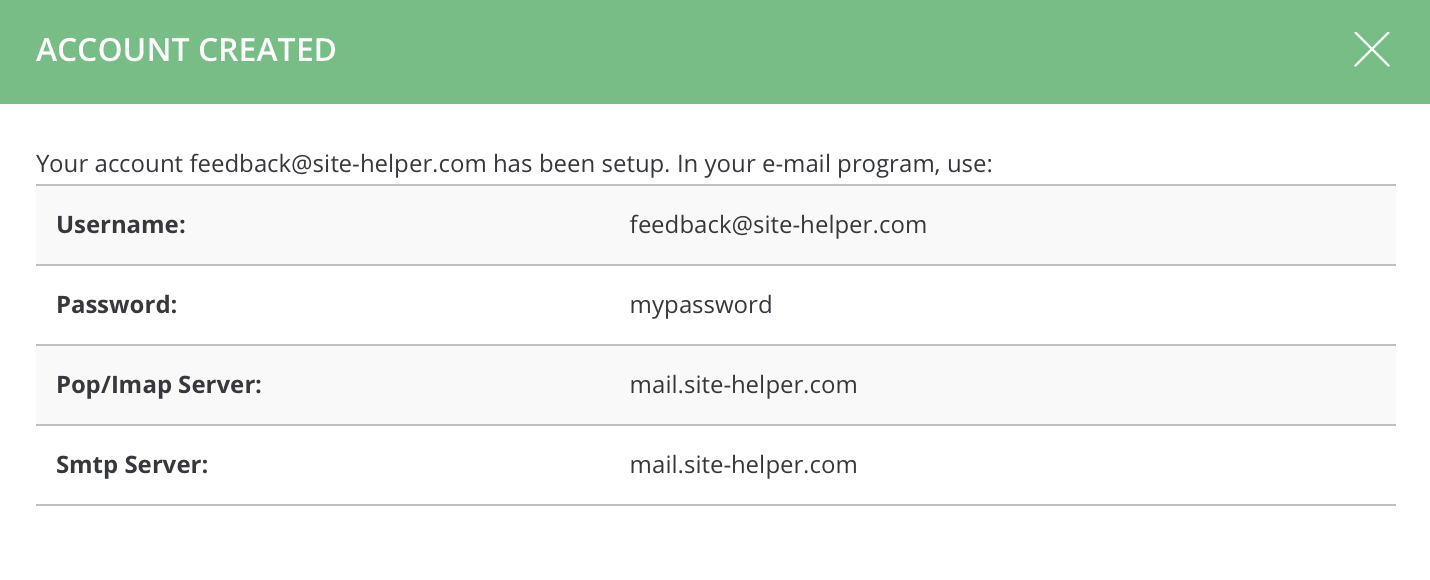
Note: You cannot create e-mail account if the username is taken by an autoresponder, forwarder, or mailing list.
Changing E-Mail Account Passwords
To change the password of an e-mail account first access the "E-Mail Accounts" menu. Next, click the "+" symbol (in the right corner of e-mail address).

Once the "Modify E-mail Account" box appears, enter the new password and click "Modify."
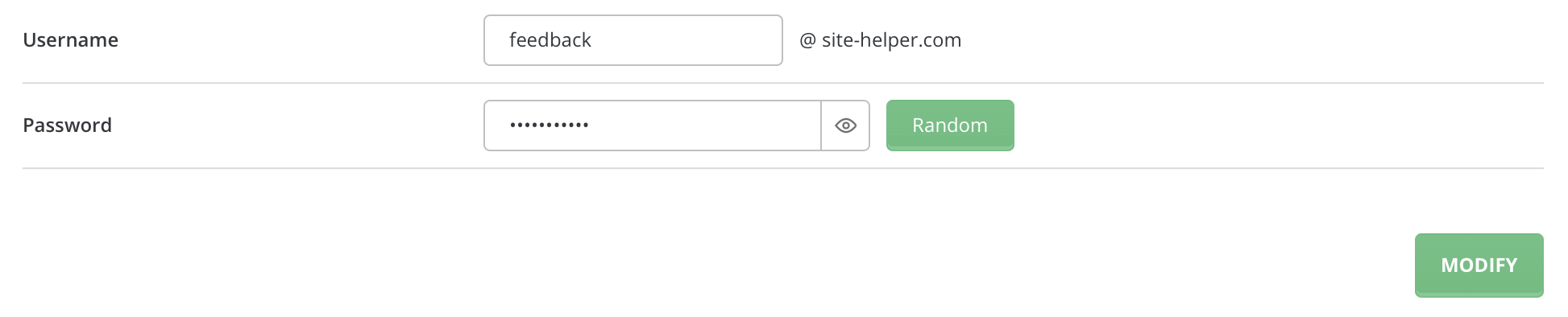
Deleting E-Mail Accounts
To delete an e-mail account first access the "E-Mail Accounts" menu. Next, check the box beside the account(s) you wish to delete and press the "Delete" button (top black bar).

SMTP Authentication
When setting up e-mail account(s) in your e-mail software, you will need to enable SMTP authentication if you choose to use your hosting account for sending mail (instead of using your ISP's mail server).
The SMTP authorization login name / password is the same as your POP/imap account login name / password (see created account info picture).
Setting a catch-all Address
Note: "Catch-all" feature is disabled to the user by default. If it's disabled, ask your administrator to enable it.
When The server receives an e-mail to addresses that don't exist, it has to do something with those messages. The control panel gives you three options:
- The server deletes the message and notifies the sender that the address doesn't exist.
- The server deletes the message without notifying the sender.
- The server forwards the message to a valid e-mail address.
To choose between these options, first access the "Advanced Features" from the control panel. Then, click the "Catch-All E-Mail" link. You will see something like this:
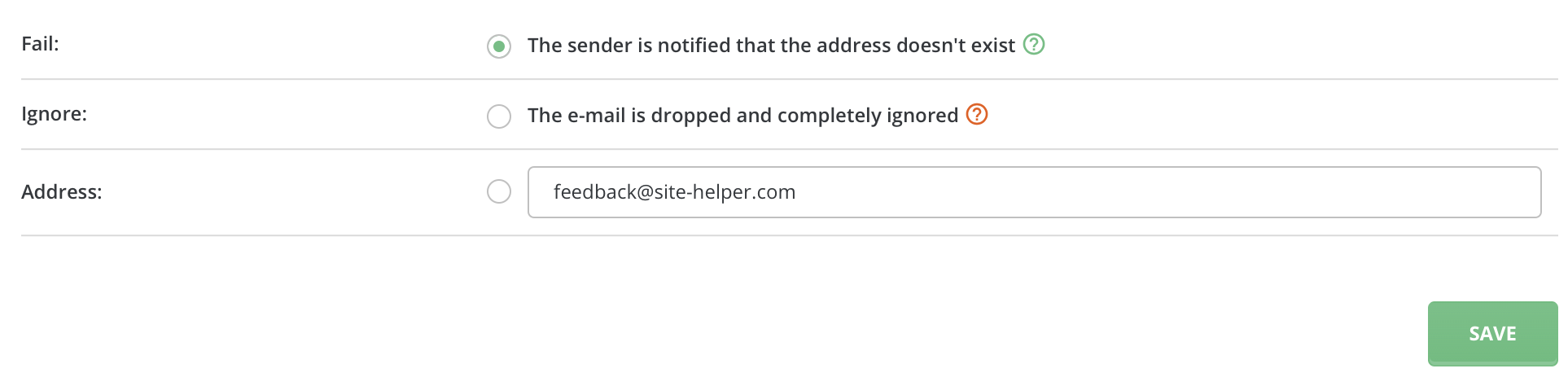
Choose the desired option and click "Save."
Note: Do NOT choose "Ignore:" option unless you know what you are doing. Abusing the "Ignore:" option can slow down your service.
Forwarders
Note: "Forwarders" feature is disabled to user by default. If it's disabled, ask your administrator to enable it.
Forwarders allow you to direct incoming mail to a different address. For example, assume you wanted e-mail sent to support@yourdomain.com and sales@yourdomain.com to arrive at the account customerservice@yourdomain.com. You can create two forwarders that will let you do this.
To create a forwarder, first access the "E-Mail Manager" from the control panel. Next, click on the "Forwarders" link and then click the "Create E-mail Forwarder" button at the top of the page. You will see a box like this:
Enter the forwarder name, a destination address, and then click the "Create" button. Note you can forward to multiple addresses by simply pressing the "+" button at the left corner of first forwarder name.
Other valid forward values are:
- :fail: will return a failed message to the sender.
- :blackhole: will accept the email and discard it.
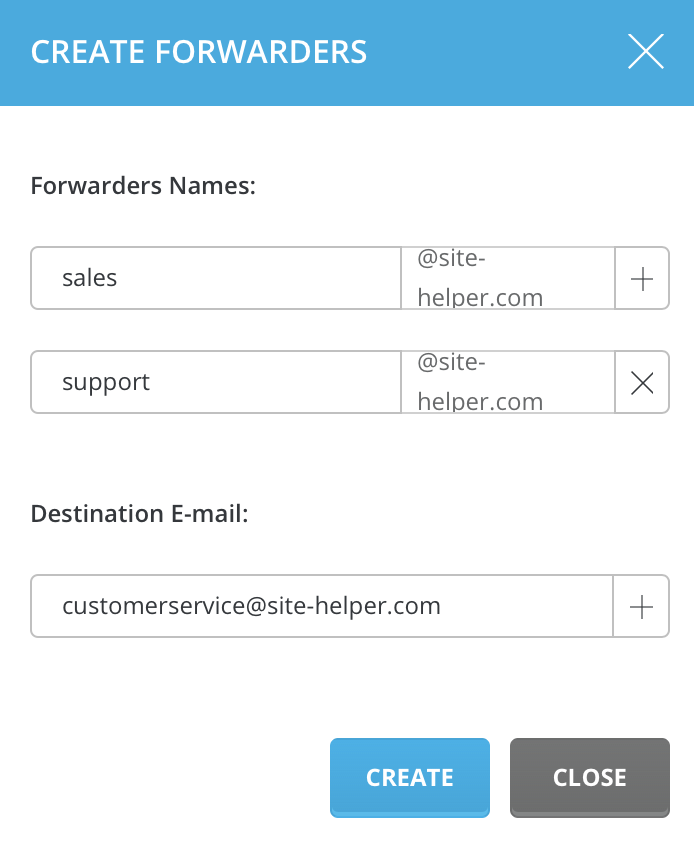
Modifying / Deleting Forwarders
All forwarders are listed in the forwarders menu. To delete a forwarder, check the box(es) left of the forwarder name(s) and then click the "Delete" button.

A forwarder can be modified by clicking the  button left to the forwarder address. The modify feature allows you to change the destination e-mail address but not the forwarder name.
button left to the forwarder address. The modify feature allows you to change the destination e-mail address but not the forwarder name.
Autoresponders
Autoresponders are e-mail robots that reply to all incoming messages with a standard outgoing message. The autoresponder will reply to all messages received, regardless of their content. For example, some companies keep updated price lists on an autoresponder. Potential customers would e-mail pricelist@example.com and they would receive the price list in their e-mail inbox within moments.
To create an autoresponder, first access the "E-Mail Manager" from the control panel. Then, click the "Autoresponders" link and then the "Create Autoresponder" button.
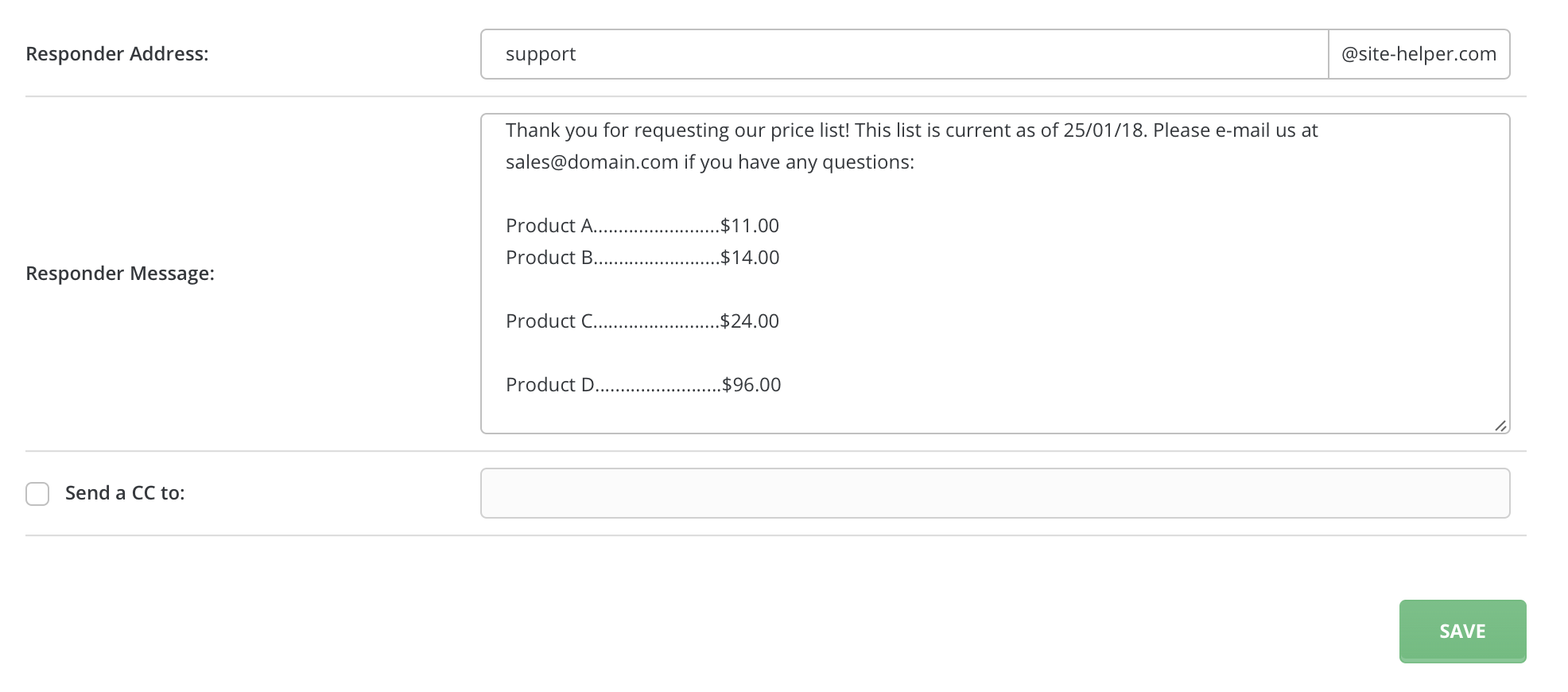
First, choose an autoresponder name.
Second, enter the autoresponder message in the text box. You may NOT include HTML tags.
Third, you may optionally enter a CC address. This will send a copy of each autoresponder output to the address specified in the text box. Enabling the CC feature allows you to monitor how many requests your autoresponder receives.
- Note: You must have an e-mail account or a forwarder associated with the autoresponder.
- If you wish to save a copy of the incoming email, then create an e-mail account with the same name as the autoresponder.
- If you wish to discard the incoming email, and only send the reply, then you would need to create a forwarder with the same name, and forward the email to :blackhole:.
- Failure to create a forwarder or pop account along with the autoresponder, will result in a failed message being sent to the sender, on top of the autoreply email.
Modifying / Deleting Autoresponders
All autoresponders are listed in the autoresponder menu. To delete an autoresponder, check the box next to the autoresponder name and click the "Delete" button.

To modify an autoresponder, click the "modify" link right to the autoresponder name. The modify feature allows you to change the autoresponder message and CC: address. When you are finished, click the "Create" button.
Vacation Messages
Vacation messages tell others that you are away. A common vacation message may sound like: "I have received your e-mail message but I am away on vacation until June 21. I will respond to it then." Vacation messages are used in conjunction with already existing e-mail accounts.
To create a vacation message, first access the "E-Mail Manager" from the control panel. Then, click the "Vacation Messages" link and then the "Set Vacation Message" button.
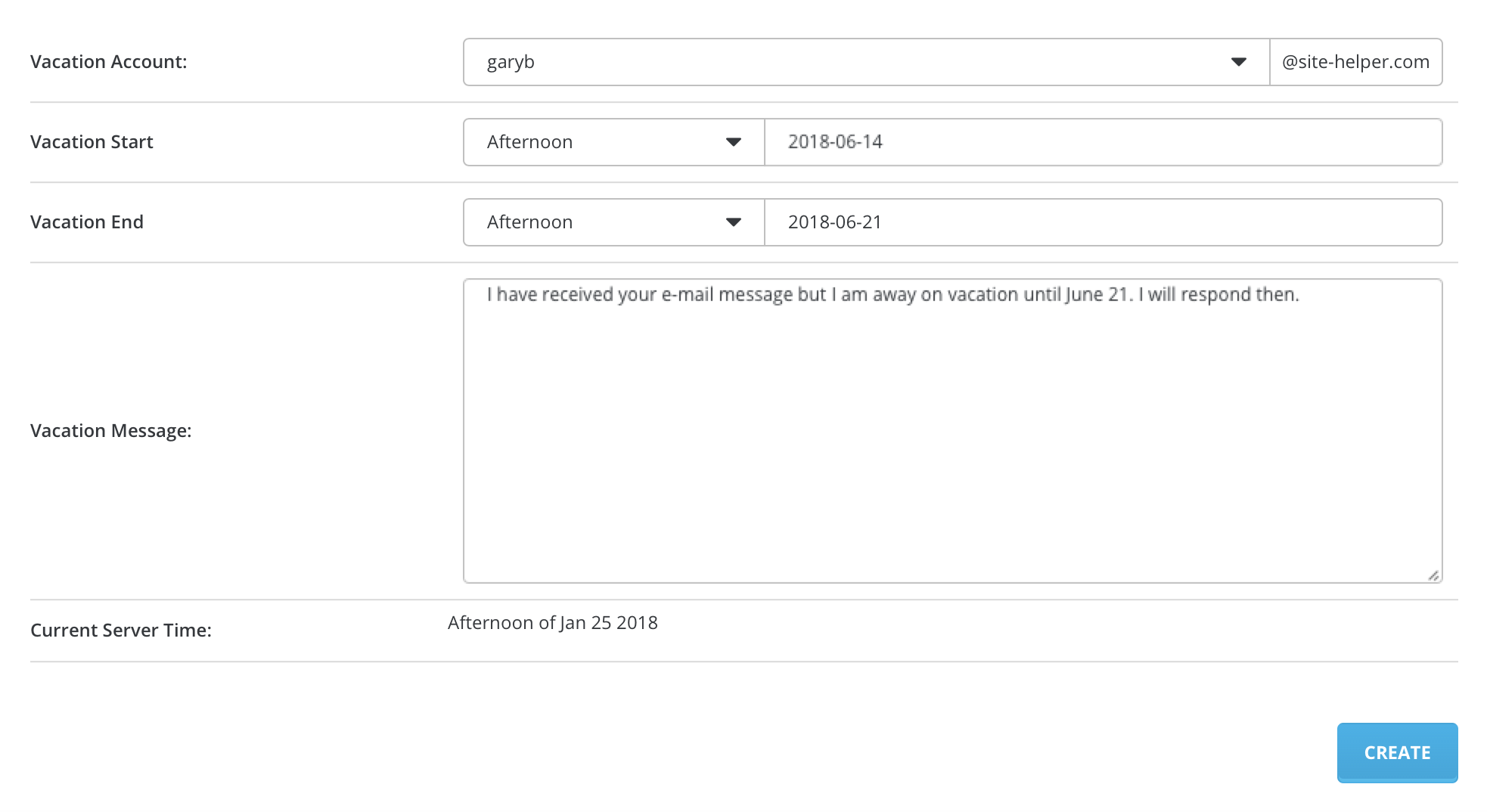
First, select the account you want to add a vacation message to. Second, select when the vacation message will take effect and when it will stop taking effect. Third, enter the vacation message. Fourth, click the "Create" button.
Modifying / Deleting Vacation Messages
All vacation messages are listed on the vacation messages menu. To completely delete a vacation message, click on the checkbox next to the vacation account and click "Delete."

A vacation message may be modified by clicking on the "modify" link next to the vacation account. The modify feature allows you to change the message text, vacation start time, and vacation end time.
Mailing Lists
To create a mailing list, first access the "E-Mail Manager" from the control panel. Then, click the "Mailing Lists" link. There will be no lists present, so click on "Create Mailing List."
Enter a name for your list and then click the "Create" button. You will then be taken back to the main mailing list menu and your new list will be visible in the table.
Note: You cannot create a mailing list if the name already exists as an e-mail account, autoresponder, or forwarder.
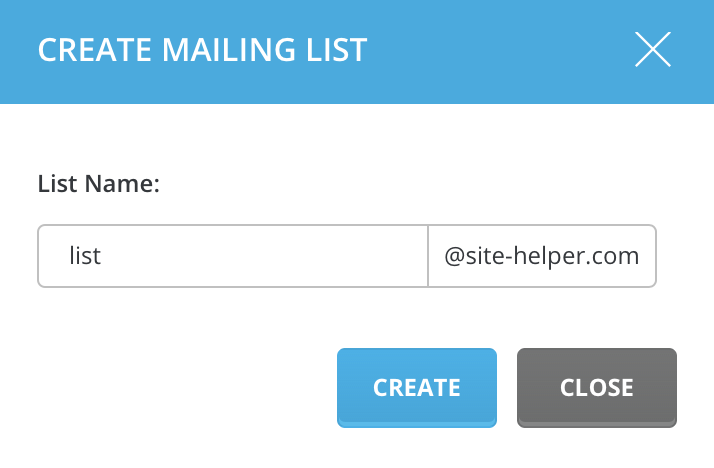
Subscribing / Unsubscribing by E-Mail
The server uses the popular Majordomo mailing list software. Traditionally, mailing lists have been operated and configured exclusively through e-mail. There are two ways to subscribe to a mailing list:
- Send an e-mail to majordomo@yourdomain.com and type "subscribe listname" (without quotes) in the message body.
- Send an e-mail to listname-request@yourdomain.com and type "subscribe" (without quotes) in the message body.
Each list is also available in digest form. This means that messages are stored and then sent out once per period (e.g. weekly) in one big message. This is useful in larger lists to assure that recipients don't get overwhelmed by daily messages. To subscribe to the digest version of the list, follow the same procedure for subscribing except use:
- "subscribe listname-digest" instead of "subscribe listname."
- listname-digest-request@yourdomain.com instead of listname-request@yourdomain.com
Note: Leave e-mail message title empty. You may receive a warning about the empty title, just ignore it.
The steps to unsubscribing are identical to subscribing except that you replace the word "subscribe" with "unsubscribe" in the message body. Majordomo will send you a results e-mail if the subscribe/unsubscribe was successful. In addition, you may view the list of subscribers from the control panel.
Subscribing / Unsubscribing Using the Control Panel
You may add and remove subscribers yourself through the control panel. Please note that recipients get no confirmation message from Majordomo when they are added in this way. This means they have no way of knowing they are on a list until somebody e-mails the list or you tell them.
The first step involves selecting the list you want to modify. All mailing lists are visible from the mailing lists menu. Click on the list name you want to work with. You will then see all subscribers added to the mail list. To add a new user, click on the "Add Subscriber" button.
Adding a subscriber can be done by checking either "Add to listname" or "Add to listname-digest" and then clicking the "Add" button. Unsubscribing is done by clicking the checkbox(es) next to the address(es) you wish to remove, and then clicking the "Delete" button. All subscribers will be listed here regardless of how they subscribed to the mailing list (by e-mail or through the control panel).
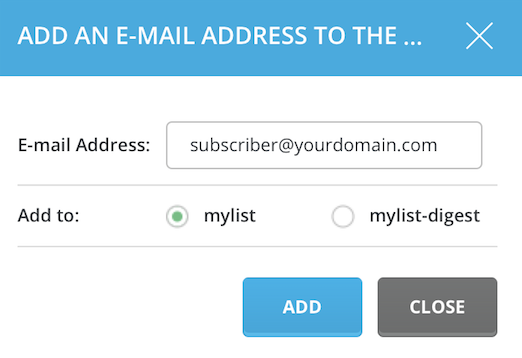

Changing Mailing List Settings
The control panel provides you with a graphical interface to change the Majordomo configuration. To access this feature, go to the main mailing list menu and click the  button next to the list you want to modify.
button next to the list you want to modify.
The configuration menu allows you to change features of the mailing list including:
- List description
- Digest settings
- Subscribe policy
- Maximum message length
- Moderators
- Much more...
The configuration menu is best used by those who have experience with Majordomo. We suggest you visit the Majordomo Home Page for more information.
SPAM Filters
Filters allow you to block certain types of incoming mail. Filters are universal; that is, you cannot set a filter for specific e-mail accounts. To create filters, first access the "E-Mail Manager" from the control panel. Then, click the "SPAM Filters" link.
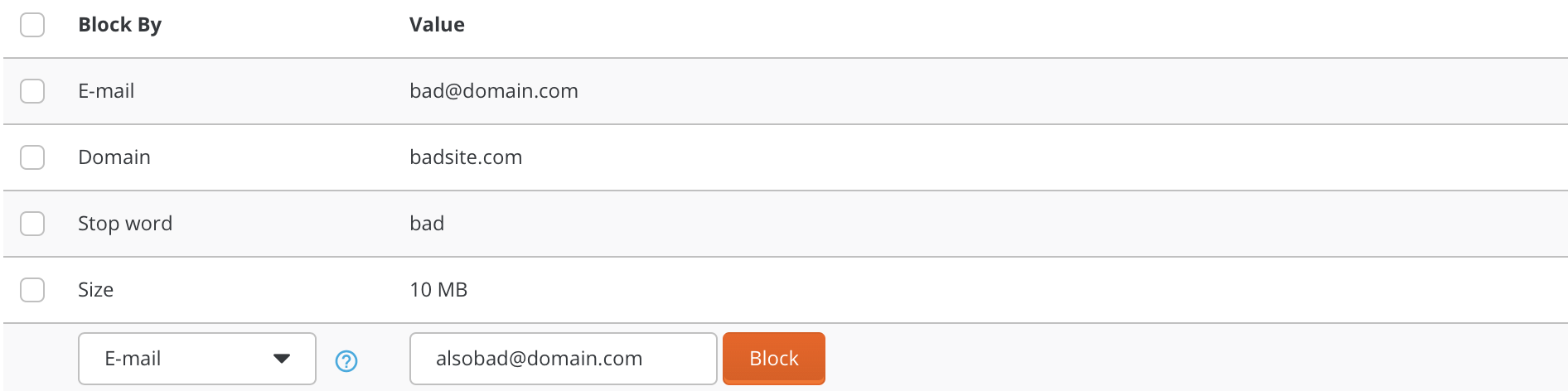
The first option allows you to block all e-mail from a specific e-mail address. Type in the full address and click "Block."
The second option allows you to block all e-mail from a specific domain. Enter the domain name (without the "www") and click "Block."
You can block all e-mail containing a specific word by typing in the word and clicking "Block." This feature will look for banned words in both the e-mail subject and body.
You may also set the maximum file size of incoming mail by entering a value in kilobytes (1024 kilobytes = 1 megabyte) and clicking "Block."

The adult filter can be turned on and off by clicking the box next to "Adult Filter:" options. The adult filter will block the most common adult phrases, words, and addresses.
You can also choose what to do with filtered emails. You can either drop an e-mail or send spam to spambox.
Deleting Filters
To delete filters just check desired boxes and press the "Delete" button.
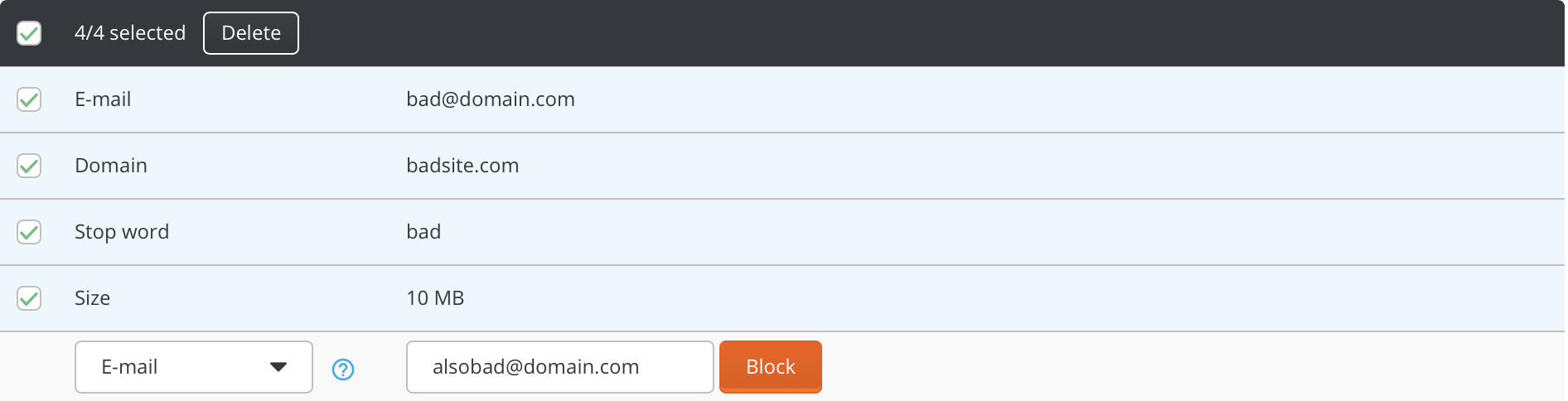
MX Records
Free e-mail services such as everyone.net require that MX changes be made in order for their software to work. This change allows mail destined for your domain to be directed to their server. Please note that changing MX records will prevent your current POP3 accounts, forwarders, autoresponders, and mailing lists from functioning.
To change the MX record, first access the "E-Mail Manager" from the control panel. Then, click the "MX Records" link.

First, delete the old MX record by clicking the checkbox to next to the record name and click "Delete." There should now be no MX records listed.
Next, type in the hostname, followed by a period, given to you by the e-mail provider. Then select the priority level (usually 10) from the dropdown box on the right. The priority level will also be given to you by the e-mail provider. Click "Add."
Note: Be sure to put a period at the end of the hostname.
To restore the original MX settings, enter yourdomain.com. and priority 0 after deleting the other MX record.
Webmail: Roundcube
To access webmail, click the "Extra Features" link in the main control panel menu, then click the "Webmail: Roundcube" link.
First, enter your full e-mail address in the "E-mail" field. Then, enter your password. Click the "Login" button.
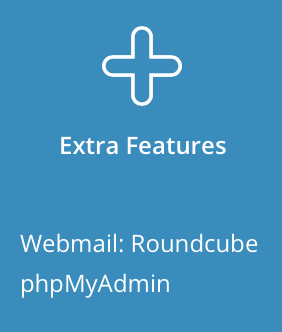
Important: To sign in with your default e-mail address (control-panel-username@yourdomain.com), do not add @yourdomain.com to the webmail login name. For example, if you log into the control panel with the user "gary" , then use only "gary" (without the quotes) to sign into webmail. All other mail accounts must sign in with accountname@yourdomain.com.
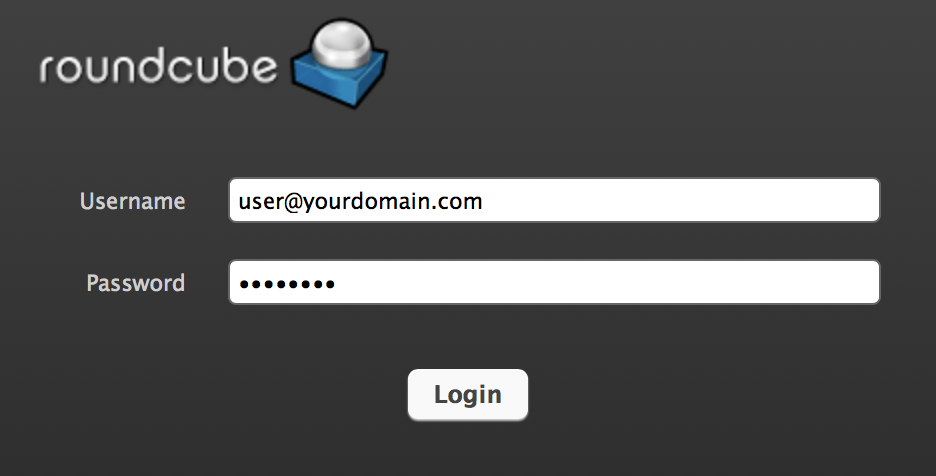
Note: For advanced SPAM filtering we suggest you to use SpamAssassin. To enable SpamAssassin simply select "E-Mail Manager" from Control Panel, then click "SpamAssassin" Setup link and press the "Enable SpamAssassin" button.
You will see a detailed selection menu, which will ask you how to behave with spam mails and what threshold of the spam should be.