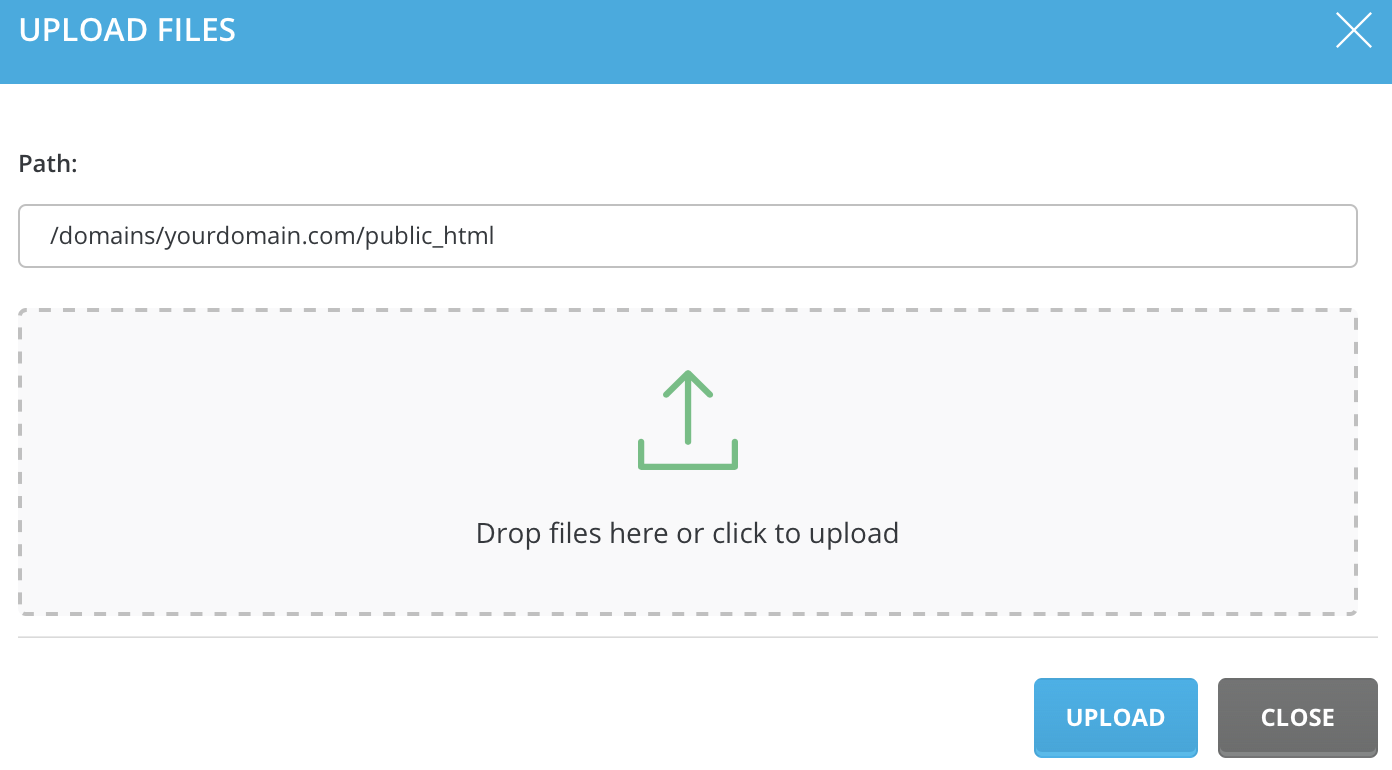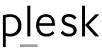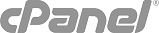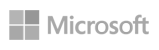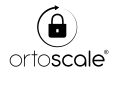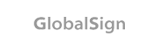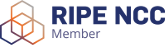Questa pagina fornisce informazioni sul file manager integrato di DirectAdmin.
Il File Manager di DirectAdmin ti consente di interagire completamente con il file system del server: puoi navigare tra le cartelle, copiare file, spostare file, rinominare file, eliminare file, cambiare permessi di file, creare nuove cartelle, creare nuovi file e caricare file tramite il tuo browser web .
Accesso a File Manager
Per accedere a File Manager, accedere a DirectAdmin e quindi fare clic sull'icona "System Info & Files", seguito dal collegamento "File Manager".

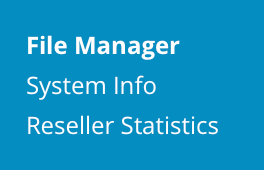
Navigazione
La navigazione tra le cartelle viene effettuata facendo clic sul nome della cartella o sull'icona della cartella (a sinistra del nome della cartella). Ad esempio, facendo clic sul collegamento "domains" (o sull'icona della cartella) si accederà a una schermata simile alla seguente:

Puoi sempre tornare alla directory precedente navigando nel menu "Folders" sul lato sinistro dello schermo. La directory "Root" riporta sempre alla directory più alta possibile.
Copia di file
Il file manager semplifica la copia dei file tra le cartelle. Il primo passo è passare alla directory di origine. Cioè, vai nella directory da cui vuoi copiare i file. In questo esempio siamo in public_html e vogliamo copiare license.txt nella directory public_ftp.
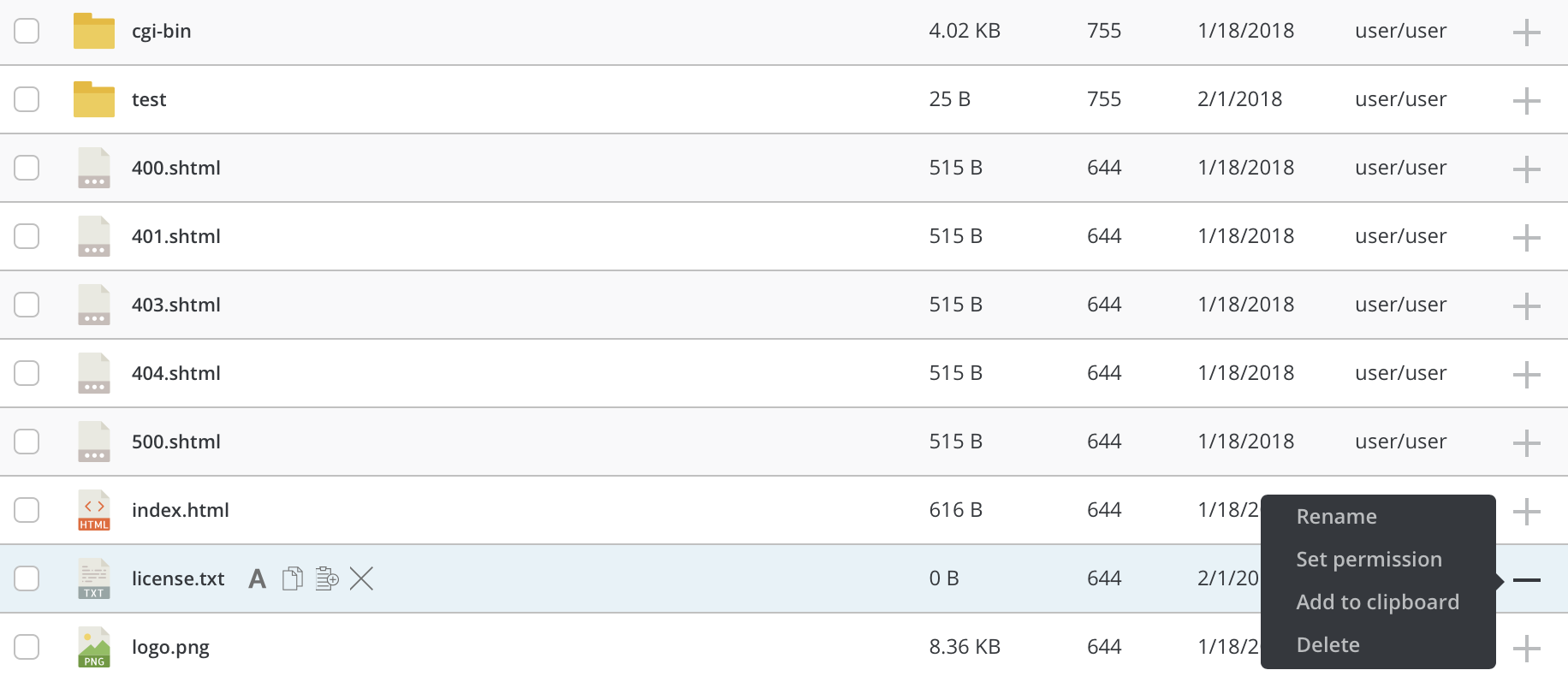

In secondo luogo, premere il simbolo "+" nell'angolo destro dello schermo e fare clic sul collegamento "Aggiungi agli Appunti". Puoi anche selezionare la casella a sinistra per il nome del file e premere il pulsante "Aggiungi negli Appunti" nella parte superiore dell'elenco dei file.
Quindi, accedi alla cartella in cui vuoi incollare il file (nel nostro caso "public_ftp") vai al pulsante "View Clipboard" e seleziona l'azione desiderata. (nel nostro caso "Copy Files").
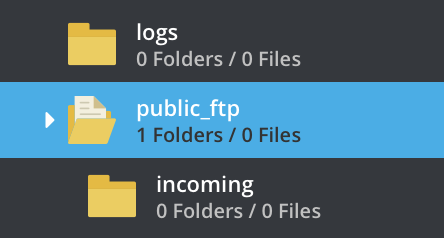
Nota: è possibile premere il pulsante "View Clipboard" per visualizzare il percorso completo del file manipolato. Qui puoi cancellare i file personalizzati dagli appunti.
Spostamento di File
Per spostare i file, utilizzare la stessa procedura di copia dei file, tranne fare clic sul pulsante "Move To" anziché sul pulsante "Copy To".
Rinominare files e cartelle
Accanto al nome di ciascun file / cartella a sinistra c'è il menu delle opzioni. Premi la lettera "A" in grassetto per rinominare il file. Puoi anche rinominare il file premendo il link "+" sul lato destro dell'elenco dei file.

Quindi, inserisci il nome del nuovo file desiderato e premi "Enter" o la casella verde per accettare il nuovo file.
Eliminazione di file o cartelle
I passaggi per l'eliminazione di una directory (cartella) sono gli stessi dei passaggi per l'eliminazione di un file. Si noti che l'eliminazione di una directory cancella anche tutto ciò che contiene.
Innanzitutto, posiziona un segno di spunta accanto ai file o alle cartelle che desideri eliminare. Quindi, fai clic sul pulsante "Delete" nella parte superiore sinistra della tabella. Apparirà un popup che chiede "Are you sure you want to delete these files?" Fare clic su "OK."

Puoi anche eliminare i file facendo clic sul simbolo "X" accanto al nome del file o premendo il simbolo "+" sulla tabella e facendo clic sul collegamento "Delete".

Modifica delle autorizzazioni sui file
Il livello di autorizzazione corrente è elencato nella tabella sotto "Perm". colonna (seconda colonna dal nome file / cartella). Per modificare il livello di autorizzazione di un file o una cartella:
1. Semplicemente fare clic sulle "permissions".

Sarai in grado di modificarli, dopo aver finito, fai clic sul pulsante di controllo verde.
2. Premere il pulsante "X" sul lato destra della tabella

Sarai in grado di modificarli, dopo aver finito, fai clic sul pulsante di controllo verde.
3. Metti un segno di spunta accanto ai file o alle cartelle che desideri modificare. Fai clic sul pulsante "Imposta autorizzazioni". Ti verrà richiesta una selezione dettagliata delle autorizzazioni desiderate. Modifica le autorizzazioni e fai clic sul pulsante "Imposta".
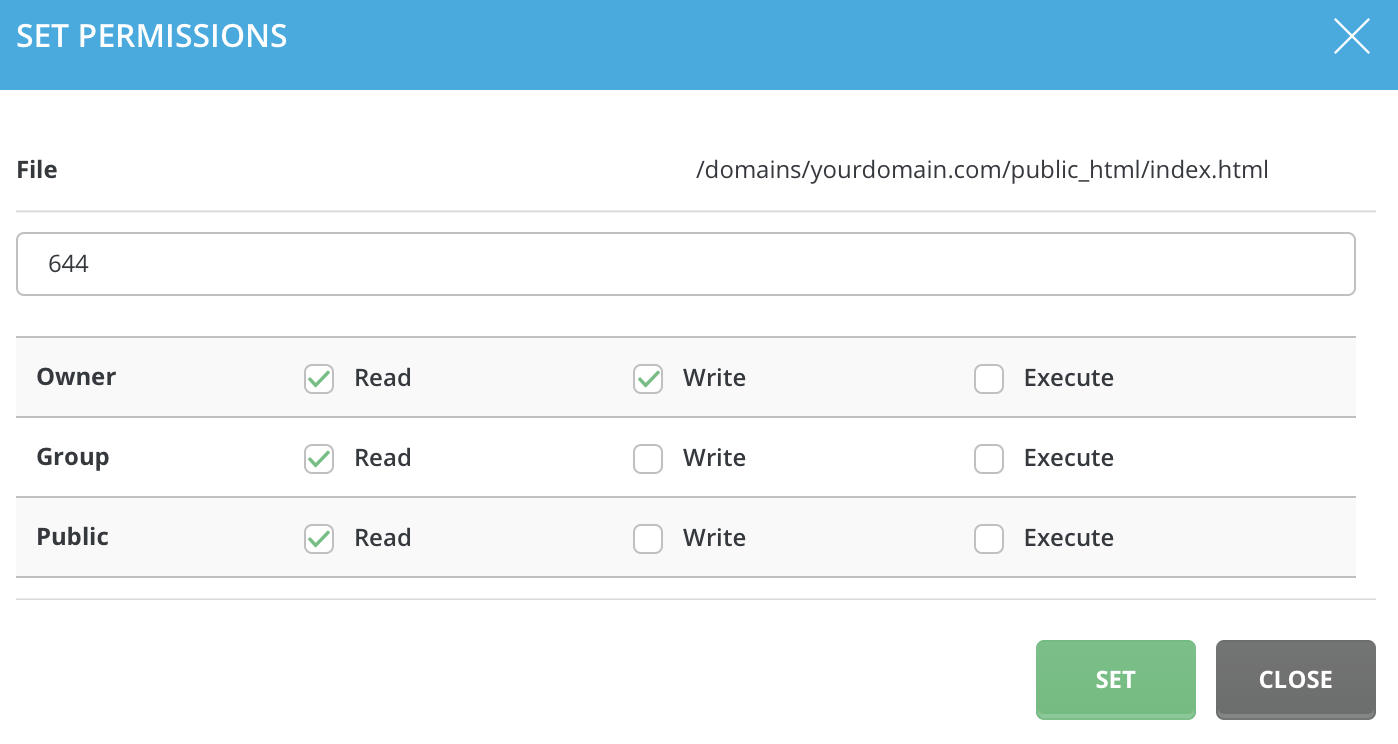
Alcuni livelli di autorizzazione comuni per i file
600 Makes a file inaccessible
644 Readable by everyone (e.g. HTML documents)
666 File can be read and modified (e.g. files modified by scripts)
755 File can be read and executed by everyone (e.g. for scripts)
777 Writable and executable by everyone (not recommended!!!)
Alcuni livelli di autorizzazione comuni per le Directory
711 Files in directory can be read by everyone, but not contents
755 Files and contents of directory can be seen by everyone
777 Allows full read/write/delete access to a directory (not recommended!!!)
Most scripts need to be set to 755. Please refer to the script's documentation for proper installation instructions.
Creazione di nuovi file / cartelle
La creazione di una nuova cartella è molto semplice. Innanzitutto, vai alla directory in cui vuoi che si trovi la nuova cartella. Ad esempio, se si desidera creare https://www.tuodominio.com/news/, si accede alla directory public_html della cartella domain.com.
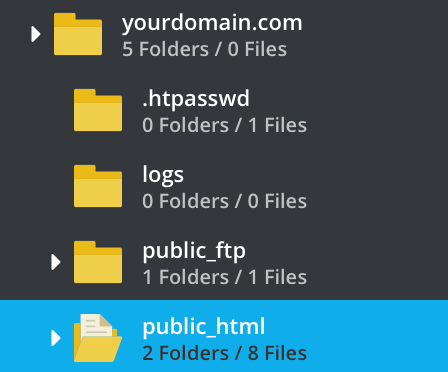
Successivamente, premi il pulsante "Crea cartella" nella parte inferiore del menu delle cartelle. Vedrai il tuo percorso attuale. È possibile modificarlo manualmente se si desidera salvare il file altrove. Inserisci il nome della cartella e premi "Crea".
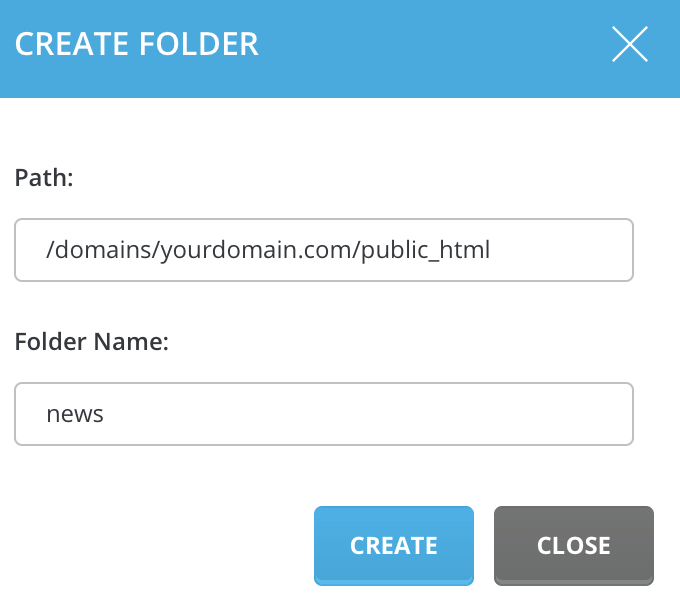
Nota: è possibile creare file allo stesso modo, basta scegliere il pulsante "Create File" anziché "Create Folder".
Modifica dei file
Certain files can be edited within the file manager. To view file, click on the file name. You can only view text based files. If you click on other files, they will be downloaded to your computer instead.
To edit file, press "Edit" button located at the right top of the viewable file. You can edit file from there. To save edited changes, press button "Save."
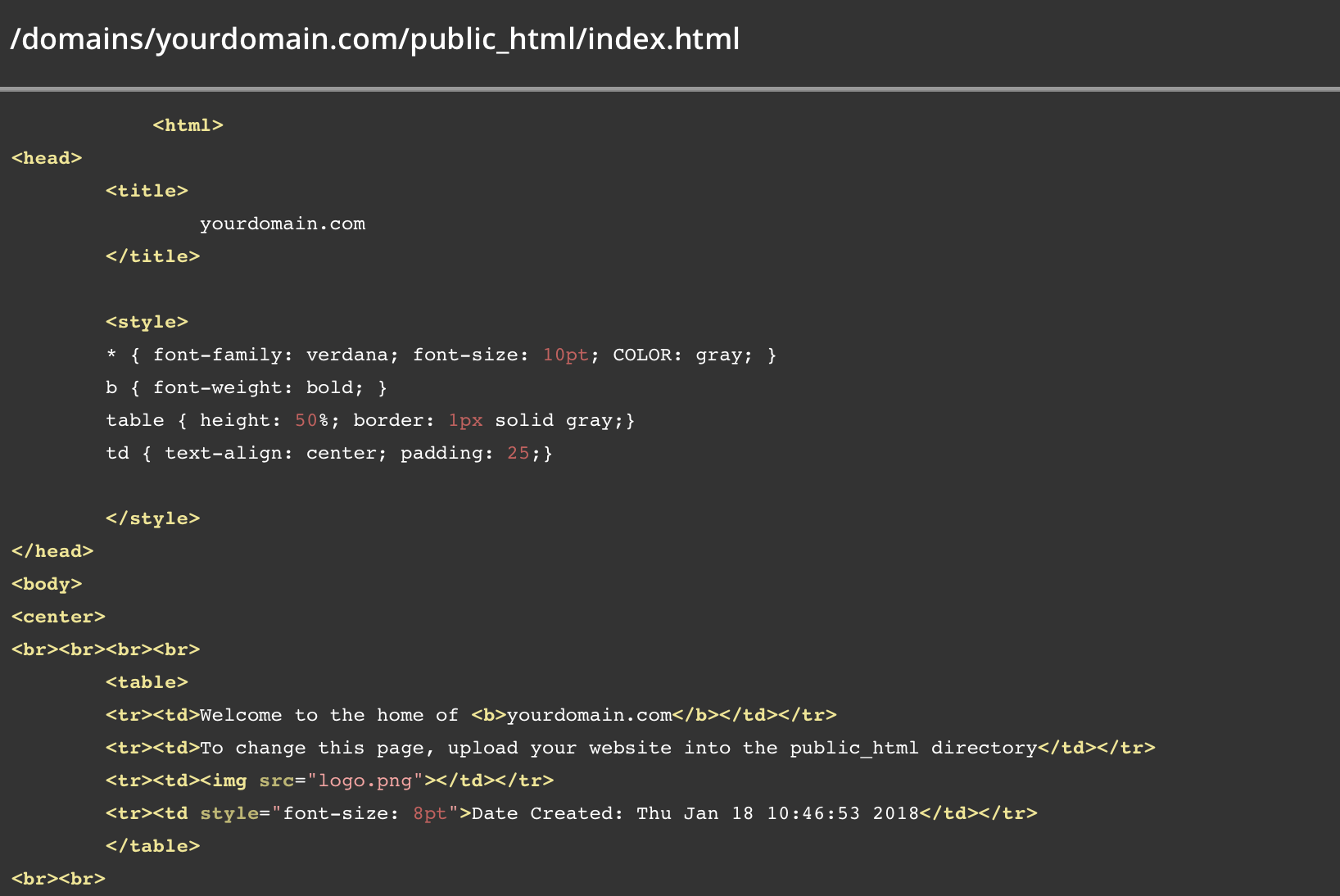
Uploading Files
- Press "Upload File" button located at the bottom of the page.
- Make sure you are in desired Path:
- Simply Drag & Drop you desired files to the box.
- Press "Upload" button.